-
[무작정 따라 하기] Linux(Ubuntu)에서 Jupyer Notebook 서버 환경 구축무작정 따라 하기 2020. 1. 4. 23:31

이번 포스팅은 Linux(Ubuntu) 환경에서 Jupyter Notebook 서버 환경을 구축해보겠습니다.
선행 내용
python과 pip이 아직 세팅되어 있지 않다면, 아래 게시글을 참고하세요.
2020/01/04 - [무작정 따라 하기] - [무작정 따라 하기] Linux(Ubuntu)에서 Python 개발 환경 구축 (python3 설치, pip 설치)
실행 환경
OS : Ubuntu 18.04 LTS
Python : Python 3.6.9
pip : pip 19.3.1
1. Jupyter 패키지 설치
pip를 이용하여 jupyter 패키지를 설치합니다.
(ubuntu)$ pip install jupyter
아래 명령어를 통해, 설치 유무와 버전을 확인합니다.
(ubuntu)$ jupyter --version

jupyter 패키지 설치 및 버전 확인 2. Jupyter Notebook 실행
(ubuntu)$ jupyter notebook --ip=0.0.0.0 --port=8888 --allow-root
위의 명령어로 jupyter notebook을 실행하면, 터미널은 아래 화면처럼 나타납니다.

터미널에 출력되는 http 주소(http://127.0.0.1:8888/?token=2c65783881cbc5c1a39a30abad861aba5174c6da1991caf6)를 복사하고 웹 브라우저 주소창에 입력합니다. 그럼 아래와 사진과 같이 주피터 노트북 환경이 나타납니다.
(참고사항 : 저의 경우, 도커 컨테이너 환경에서 진행하여 포트 번호 8888을 32781로 포트 포워딩하였습니다.)
Jupyter Notebook 실행 화면 [에러 다루기]OSError: [Errno 99] Cannot assign requested address라는 에러가 발생한다면 아래 게시물을 참고하세요.
[Bug Report] Linux환경에서 Jupyter Notebook 실행 시, OSError: [Errno 99] Cannot assign requested addresshttp://127.0.0.1:8888/?token=2c65783881cbc5c1a39a30abad861aba5174c6da1991caf6 대신
http://127.0.0.1:8888/를 주소창에 입력하면 아래 사진처럼 비밀번호를 입력하는 화면이 나온다.

Jupyer Notebook 비밀번호 입력 화면 이때 비밀번호 입력란에 http://127.0.0.1:8888/?token=2c65783881cbc5c1a39a30abad861aba5174c6da1991caf6에서
토큰 값인 2c65783881cbc5c1a39a30abad861aba5174c6da1991caf6를 입력해주면 된다.
3. Jupyter Notebook 비밀번호 설정
ipython을 실행합니다.
(ubuntu)$ ipython
아래 명령어를 하나씩 입력합니다.
In [1]:from notebook.auth import passwd
In [2]: passwd() Enter password: Verify password: Out[2]: 'sha1:f2d2f2449574:2ccea1d7beb3d11769713fc29ad517bf35aaa55c'
비밀번호를 입력하면 Out[2] : 에 출력되는 문자열을 복사해 놓습니다.
In [3]: exit
위 명령어로 ipython을 나옵니다.
아래 명령어를 통해 주피터 노트북 config 파일을 생성합니다.
(ubuntu)$ jupyter notebook --generate-config

Jupyter Notebook Config 파일 생성 그리고 생성한 Config파일을 vim으로 오픈합니다.
(ubuntu)$ vim /root/.jupyter/jupyter_notebook_config.py
그리고 파일 마지막에 아래 코드를 추가합니다.
# Password to use for web authentication c = get_config() c.NotebookApp.password = u'sha1:f2d2f2449574:2ccea1d7beb3d11769713fc29ad517bf35aaa55c'
sha1: 부분은 위에서 복사한 문자열을 붙여 넣으면 됩니다.
그리고 다시 주피터 노트북을 실행합니다.
(ubuntu)$ jupyter notebook --ip=0.0.0.0 --port=8888 --allow-root
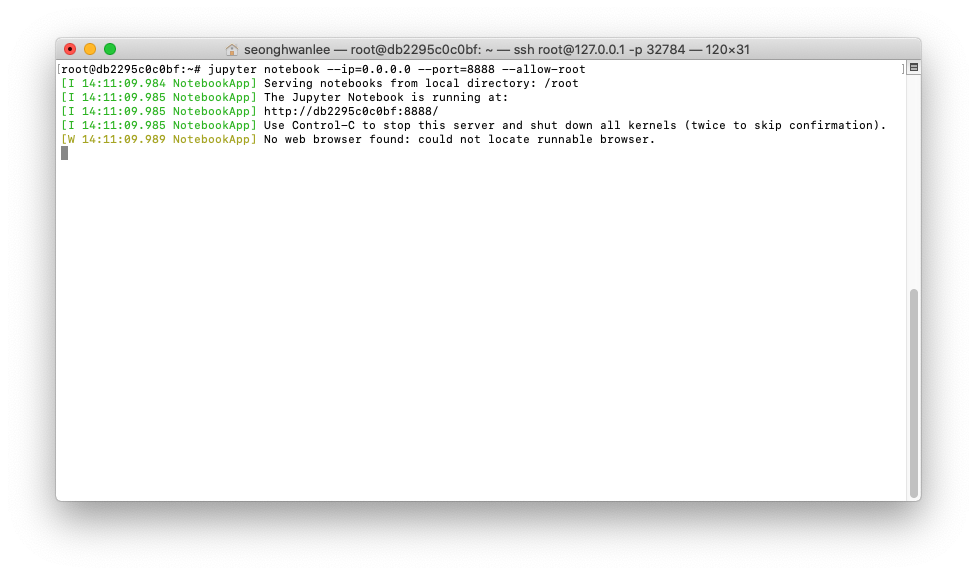
처음 주피터 노트북 실행과 다른 출력화면을 가진다. 그리고 http://127.0.0.1:8888/를 브라우저 주소창에 입력해서 다시 주피터 노트북에 접속해봅니다.

주피터노트북 첫 화면도 처음 실행과는 다른 화면을 갖는다. 이곳에 방금 설정한 비밀번호를 입력하면 접속이 가능하다.
4. Jupyter Notebook 추가 설정 (ip 설정, port 설정, 기본 경로 설정)
비밀번호 설정 과정에서 생성한 config파일을 열어줍니다.
(ubuntu)$ vim /root/.jupyter/jupyter_notebook_config.py
그리고 비밀번호 설정을 추가한 것과 같이 아래 원하는 설정의 코드를 config 파일 아래에 추가해주면 됩니다.
주피터 노트북 초기 실행 경로 설정
c.NotebookApp.notebook_dir = '/root/'
주피터 노트북에 적용할 접속 ip 규칙 설정 (주피터 노트북 실행 시, --ip=[ip] 설정 없으면 설정한 ip 규칙으로 실행)
c.NotebookApp.ip = '0.0.0.0'
주피터 노트북에 사용할 port 번호 설정 (주피터 노트북 실행 시, --p=[포트번호] 설정 없으면 설정한 포트로 실행)
c.NotebookApp.port = 8888
'무작정 따라 하기' 카테고리의 다른 글
[무작정 따라하기] Linux(Ubuntu) 환경에서 Airflow 구축하기 (0) 2020.08.27 [무작정 따라 하기] Linux(Ubuntu)에서 MySQL 서버 환경 구축 및 MySQL 맛보기 (0) 2020.01.08 [무작정 따라 하기] Linux(Ubuntu)에서 Python 개발 환경 구축 (python3 설치, pip 설치) (1) 2020.01.04 [무작정 따라 하기] Linux(Ubuntu) SSH 원격 접속 환경 구축 (feat. Docker container) (0) 2020.01.01 [무작정 따라 하기] Docker를 이용하여 Linux(Ubuntu) 실행 환경 구축 (0) 2019.12.30